Partea a II-a: Instalarea
1. Alegem arhitectura pe care o vom folosi
Un laptop fabricat în ultimii patru-cinci ani va folosi o arhitectură pe 64 de biți (amd64). Unul mai vechi de atât ar putea fi pe 32 de biți (i386). În funcție de arhitectură, alegem metoda de instalare; nu toate arhitecturile suportă toate metodele de instalare – detalii aici. O să descriu cele mai folosite două metode: CDROM și USB
2. Pregătim mediul de instalare
Descărcăm fișierul installxx.iso pentru CDROM și installxx.fs pentru USB, unde xx este versiunea de OpenBSD.
Pe Windows putem folosi orice program de scris CD-uri (puteți folosi și discuri DVD) pentru a scrie imaginea ISO pe disc. Pentru instalarea de pe USB, putem scrie imaginea pe memory stick cu un program numit win32diskimager.
Pe Linux putem folosi programul preferat pentru scris CD-uri, iar pentru a crea memory stick-ul bootabil, putem folosi dd:
dd if=/calea/către/fișier of=/dev/sdc bs=1m
unde memoria USB este văzută ca sdc.
Pe OpenBSD, CD-ul de poate scrie cu cdio:
cdio tao cd*.iso
iar memoria USB se scrie cu dd:
dd if=/calea/către/fișier of=/dev/rsd3c bs=1m
unde stick-ul usb este sd3.
.
3. Bootăm imaginea de instalare
Acum este momentul să alegem dacă vrem să criptăm discul intern sau nu.
Apoi pornim computerul și întrerupem secvența de boot ca să intrăm în meniul de boot (de cele mai multe ori apăsând F12). Alegem mediul de instalare pregătit de noi (CDROM sau USB storage) și instalarea începe.
4. Criptăm discul
Dacă dorim să criptăm discul, înainte de instalare trebuie să pregătim contanerul criptat. Mai întâi identificăm device-ul ce reprezintă discul – în imaginea de mai sus vedem că există un block device numit sd0. Pe acest disk creăm o tabelă de partiții cu o partiție primară acoperind tot discul:
# fdisk -iy sd0
Apoi creăm partițiile OpenBSD în partiția primară:
# disklabel -E sd0
Creăm o singură partiție ce acoperă tot spațiul disponibil și avem grijă să îi schimbă tipul în RAID:
> a a
offset: [64]
size: [188731556]
FS type: [4.2BSD] RAID
> w
> q
No label changes.
Apoi criptăm partiția sd0a cu comanda bioctl.
# bioctl -c C -l /dev/sd0a softraid0
New passphrase:
Re-type passphrase:
softraid0: CRYPTO volume attached as sd1
Acum ieșim din shell:
# exit
5. Instalăm OpenBSD
Procesul de instalare este simplu, în cea mai mare parte trebuie să apăsăm Enter. În cazul în care am ales să criptăm hard discul, instalăm pe discul virtual, criptat (sd1), nu pe cel fizic, detectat la boot (sd0).
Fusul orar al României este Europe/Bucharest.
Fiind vorba de laptop, alegem ca X să fie lansat automat la pornire.
La crearea partițiilor cu disklabel este recomandabil să ținem seama de recomandările de pe site-ul oficial.
O variantă de partiționare este să rezervăm loc pentru partițiile de system și să alocăm restul pentru /home:
Filesystem Size Used Avail Capacity Mounted on
/dev/wd0a 1008M 131M 827M 14% /
/dev/wd0h 68.1G 25.7G 42.4G 37% /home
/dev/wd0d 1001M 148K 950M 0% /tmp
/dev/wd0e 3.0G 0.7G 2.3G 23% /usr
/dev/wd0f 9.8G 6.7G 3.1G 68% /usr/local
/dev/wd0g 4.9G 218M 4.7G 4% /var
Eu instalez întotdeauna toate seturile:
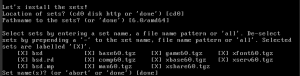 Când se termină instalarea, ecranul arată așa:
Când se termină instalarea, ecranul arată așa:
6. Modificăm /etc/fstab
Înainte de a boota în noul sistem de operare, facem câteva mici modificări în /etc/fstab: adăugăm opțiunile de montare softdep (soft updates pentru o performanță mai bună la scriere) și noatime (pentru o perfomanță mai bună prin aceea că nu actualizează access time).
# sed 's/rw/rw,softdep,noatime/g' /mnt/etc/fstab > /mnt/a
# mv /mnt/a /mnt/etc/fstab
Dacă am criptat hard discul, atunci putem dezactiva criptarea partiției de swap:
echo ‘vm.swapencrypt.enable=0’ >> /mnt/etc/sysctl.conf
Acum putem boota. Sistemul va ajunge la ecranul de login:
După ce introducem username-ul și parola, ajungem la desktopul standard OpenBSD:
Știu, nu e încurajator deloc. Nu-i nimic, îl vom face să arate mai bine.
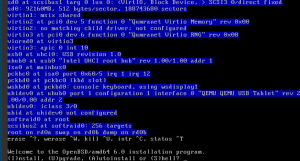
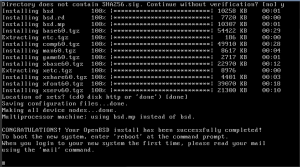
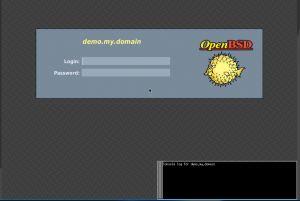
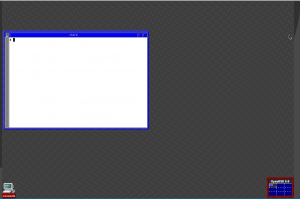
3 Comments
Pune link spre prima parte la început, și invers, link la sfârșitul primei părți spre acest articol. Și la fel pe viitor. Altfel, unui vizitator intrat din Google peste un an îi va fi greu să citească toată seria, cursiv.
[…] (va urma: Instalarea) […]
[…] Instalarea va […]